In-Game Chat Window
The In-Game Chat Window is probably the most used interface option in game. It's an MMO, so chatting and socializing is somewhat expected. The
Chat Window can be pretty simple to use, especially if you are an MMO veteran. However, there is a plethora of options to help customize your
chat experience.
This section is divided into a few sub-sections. Yes, this seemingly simple and intuitive interface window can actually be quite complicated!
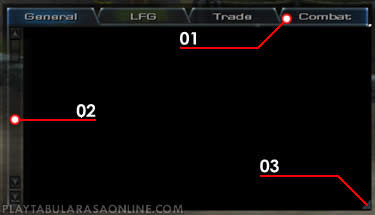

Wow, that was a wee-bit more complicated then you expected, right? To be honest, we didn't even know these options existed till the end of beta. If you guys have any questions about this section, be sure to contact us and we'll address them here (once we figure it out).
This section is divided into a few sub-sections. Yes, this seemingly simple and intuitive interface window can actually be quite complicated!
In-Game Chat Window : Main Window
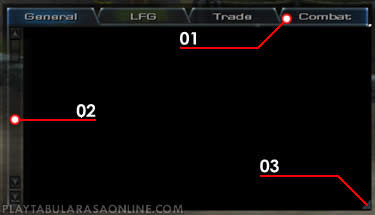
1. Channel Tabs
- These are the channel tabs. The basic channel tabs are General, LFG (stands for Looking For Group), Trade, and Combat. At this time, most people use the General and LFG tabs more than Trade and Combat.
- You can make your own channel tabs. This will allow you to keep certain chat elements from clogging up the tab. You do this by right-clicking on a tab, selecting Create Tab under Global Commands and then type in your new tab name.
- Right-clicking the tabs brings up a whole drop down menu of options to help make your chatting experience in Tabula Rasa a little bit more pleasant.
- Unselected tabs will 'blink' when there is activity in that tab.
2. Scrollbar
- Scrollbars help you scroll through the chat window's temporary log. One thing to note is that, currently, anytime the tab you are backscrolling through has activity (like a new message), it will cause the scrollbar to re-align itself. This means that the scrollbar will still move to accommodate the new text in relation to where you are backscrolling (as opposed to staying still). This is rather annoying, and hopefully they will fix it in the future.
3. Window Resize Handle
- People often miss this little guy in the corner and then ask in General Chat if it's possible to resize the chat window.
- You can resize the window and make it larger than the default setting, but at this time, you cannot make it smaller.
4. Typing a Message
- When using the chat window, we use slash commands to activate certain actions. For example, typing "/1 Message" will change the channel that you're typing a message to to channel 1., the General Channel (by default). Typing "/whisper Weiss" will send a private message to a character named Weiss (assuming he exists and he is online).
- You can also use slash commands to help you get unstuck (/stuck) or to do fun emotes (like /moonwalk or /dance).
In-Game Chat Window : Global Commands Menu

1. Create Tab
- This option allows you to create a new channel tab.
- With a new channel tab, you can edit the different options to make it something useful to you. For example, you might want to have a squad only channel that gets messages from your squad members, but you also want to be able to see if there are people looking for a group in the LFG channel for the instance you're doing. You can add a filter for you, your squad, squad leader, and the LFG so the other junk gets filtered out.
2. Restore Defaults
- This option restores all the default settings to the channel tab. Basically it resets everything, just in case you messed it up so badly that you can't fix it.
3. Font Size
- This option allows you to change the font size.
- This default is Medium, but there are four options to choose from. Small, Medium (default), Large, and Very Large.
4. Background Opacity
- Clicking this option will bring up another menu with sliders for Active Opacity and Inactive Opacity. Basically Opacity refers to how transparent an object is.
- Adjusting the slider value towards 0 will make the object transparent, while setting the slider closer to 255 will make it opaque with a solid background color.
- Active Opacity sets the opacity option for the chat window when you are in UI mode. UI mode meaning that you're able to use the mouse to click the different interface windows as opposed to moving the characters point of view.
- Inactive Opacity sets the opacity option for the chat window when you're controlling your character.
In-Game Chat Window : Tab Commands & Text Color Menu
Click the links below to pull up the image. The image is too large to fit in the text area.
Tab Commands & Text Color Menu - Image 1
Tab Commands & Text Color Menu - Image 2
Tab Commands & Text Color Menu - Image 1
Tab Commands & Text Color Menu - Image 2
Tab Commands Menu : -
1. Rename Tab
- This allows you to change the name of a current channel tab.
2. Clone Tab
- Cloning a tab produces a new tab, but with the settings of the selected channel tab. Basically it copies a channel tab.
3. Delete Tab
- This option allows you to delete a tab. It will help you clear unwanted or unused tabs off the chat window.
Text Color Menu : -
1. Text Color
- The various drop down menus allow you to change the color for each type of message that appears in that chat box. You can set different colors for the various channels if you combine them into a single window. This will allow you to tell at a glance what channel is saying what in that box just from the color.
In-Game Chat Window : Tab Filters Menu
Click the links below to pull up the image. The image is too large to fit in the text area.
The blurred out text is from the options in the previous menu.
Tab Filters Menu - Image 1
Tab Filters Menu - Image 2
The blurred out text is from the options in the previous menu.
Tab Filters Menu - Image 1
Tab Filters Menu - Image 2
1. Tab Filters
- These drop down menus allow you to filter certain content and channels from showing up in that particular tab's chat window.
- You can customize tabs so that, for example, General shows LFG as well as squad messages, but filters out Trade messages.
- Note: We have done various tests and have asked the general public about the Social option in the Tab Filter and Text Color menus, but still have not figured out what they are. We'll update you guys if we ever figure out (probably purely by accident) what the Social option affects.
Wow, that was a wee-bit more complicated then you expected, right? To be honest, we didn't even know these options existed till the end of beta. If you guys have any questions about this section, be sure to contact us and we'll address them here (once we figure it out).

